Install only essential softwares:
Ensure that you install only that software which you need. Uninstall apps you installed but no longer want. Head to:
Control Panel > Programs > Uninstall a program
and remove unwanted softwares and games, that you’ll never need. Many programs will load processes at boot time and take up valuable RAM and CPU cycles
Control Panel > Programs > Uninstall a program
and remove unwanted softwares and games, that you’ll never need. Many programs will load processes at boot time and take up valuable RAM and CPU cycles
Keep viruses and spyware off your system:
You need to be running an anti-malware program to keep viruses and spyware off your system. Ensure that you have a good anti-virus software loaded on your system. This will ensure that no malware or spyware gets planted in your system.Nothing will ruin good performance like a boatload of spyware. If you don't want to pay, though, there are plenty of free antivirus options.
Limit Startup Processes:
Some programs are set to start during system start-up. These might slow down the start-up process. Programs that are not really needed during start-up can be disabled. For this, do the following:
- Click Start. In the search box type msconfig and press Enter or select msconfig from start menu.
- In the System Configuration window go to Startup tab.
- Clean Out unnecessary Programs that Launch at Startup. Don't delete those that support your hardware or security. Uncheck the box next to those processes that are not important for start-up. This will disable them.
- Once you’ve disabled the processes, click Apply and OK.
Use ReadyBoost:
You can use ReadyBoost to speed up your system. A new concept in adding memory to a system, it allows you to use non-volatile flash memory like a USB flash drive or a memory card to improve performance without having to add additional memory. If you have a storage device that will work with ReadyBoost, you’ll see an option to use ReadyBoost when you plug the device in to your PC. ReadyBoost allows the system to make use of one of these speedy storage devices as a cache, improving overall performance of the system. The flash storage device that you choose to use for ReadyBoost should meet the following specifications set by Microsoft:
- Capacity of at least 256 MB, with at least 64 kilobytes (KB) of free space
- At least a 2.5 MB/sec throughput for 4-KB random reads
- At least a 1.75 MB/sec throughput for 1MB random writes
Perform Disk Defragmentation:
When there is no sufficient space to store in a hard drive, the OS splits the file into parts and stores it in different areas on the hard drive. Defragmenting allows all these parts to be stored in contiguous memory locations. Defragmenting a disk minimizes head travel, which reduces the time it takes to read files from and write files to the disk. Disk Defragmenter also reduces system startup time. Windows 7 comes with a built-in defragger that runs automatically at scheduled intervals. you can either chose scheduled defrag, or defrag on demand. For defragmenting disk do the following:- Click Start > All Programs > Accessories > System Tools > Disk Defragmenter
- Click on the drive that you want to defragment and then click Analyze disk.
- This will estimate the time required for the process. When done click on Defragment disk.
- Once done you can either View Report or click Close.
Clean up Your Disk:
Remove unwanted files, like temp files, downloaded program files, recycle bin, etc. You can do this with Disk cleanup utility :- Click Start > All Programs > Accessories > System Tools > Disk Cleanup
- In the Disk Cleanup window, select the files in that need to be deleted under the Files to delete list.
- For deleting ‘System Restore‘ and ‘Shadow copy‘ files, click "Clean up system files" and then on "More Options" tab
- Finally click OK. You’ll be prompted again before the deletion. Click Yes.
Turn off search indexing:
Windows 7’s search is good, but it can also affect system performance. To disable windows search in windows 7 :- click start > search (windows features) >select Turn windows features on or off
- In windows features window Uncheck the box next to windows search
- Once done click ok
Detect and repair disk errors:
In addition to running Disk Cleanup, and Disk Defragmenter to optimize the performance of your computer, you can check the integrity of the files stored on your hard disk by running the Error Checking utility.
As you use your hard drive, it can develop bad sectors. Bad sectors slow down hard disk performance and sometimes make data writing difficult or even impossible. The Error Checking utility scans the hard drive for bad sectors and scans for file system errors to see whether certain files or folders are misplaced.
If you use your computer daily, you should run this utility once a week to help prevent data loss.
- Click Start, and then click Computer.
- In the Computer window right-click the hard disk you want to search for bad sectors, and then click Properties.
- In the Properties dialog box, click the Tools tab.
- Click the Check Now button.
- In the Check Disk dialog box, select the Scan for and attempt recovery of bad sectors check box, and then click Start.
Turn OFF Windows 7 Screen Saver and Wallpaper:
In order to display the wallpaper and screen saver the system needs some memory. So by disabling those two we can save a few Mega Bytes of memory.To Disable The Screen Saver and Wallpaper in Windows 7:- Right click on desktop and choose Personalize.
- Click the Screen Saver link
- From the Screen Saver drop down menu, Set it to None and click Apply and then OK.
- Now click on Desktop Background link.
- From the Location drop down menu select Solid Colors and pick one color and click OK.
Disable or make unneeded services Manual:
Some processes and services, which might not really be necessary, are by default made to start automatically once the system starts up. They will consume RAM as well as the processor’s attention, slowing down other important tasks. It is best to disable them. For this, do the following:- Click Start. In the search box type services.msc and press Enter
- Go to Services & Applications > Services.
- Right-click on a service that you wish to set to manual or disable. If the service is already started, Stop it first.
- Once the service is stopped, again right-click on it and select Properties.
- In the Startup type, you can either set the service to Manual, if you would be using it later, or Disable it, if not needed.
- Once done, hit apply and ok.
Using minimal Sound Effects:
For disabling sound effects, do the following:- Click Start. In the search box type mmsys.cpl and press Enter.
- In the Sound window click on Sounds tab.
- Set the Sounds scheme to ‘No Sounds‘
- You could set only the essential sounds if needed in the Program Events, by selecting the specific event and then choosing the sound from the Sounds drop-down menu below.
- You can as well disable the "Play Windows Startup sound" option.
- After the settings are done, click Apply and OK.
Enable Write caching on device:
This is an option which allows the OS to flush changed data to the hard disk when the system is idle, so that performance is not affected when in use. For enabling this, do the following:- Click start in search box type Device Manager and press enter.
- In Device manager window expand Disk drives.
- The drop-down list will show the hard drive. Right-click on it and select Properties.
- Click the Policies tab in the Device Properties window.
- Check the box next to "Enable write caching on the device".
Change power settings to maximum performance:
Of course, this isn't a good choice if you want to save power, but it could boost your computing. For enabling this, do the following:- Click start > Control Panel > System and Security > Power options.
- click on the left-panel choice Create a power option and choose High Performance.
- Click next and choose sleep and display settings for your system
- click create.
Using minimal Visual Effects:
Disabling visual effects might make the screen less attractive, but can definitely enhance performance. To disable visual effects, do the following:- Click Start, in search box type Advanced System Settings, click on View Advanced System Settings in start menu.
- In the Advanced tab, under Performance Section, click on Settings
- In the Performance Options window under Visual Effects tab, disable the options that you do not need. Or simply selecting ‘Adjust for best performance‘ will disable all options.
- After disabling the option, click Apply and then OK.
Turn off Desktop Gadgets:
Windows 7 ditched the actual visual sidebar of Vista, but there's still a sidebar process running. To disable sidebar gadgets, do the following:- Click Start, in search box type gadgets.
- Choose View list of running gadgets.
- click Remove to shut any gadget you don’t need.
Add more RAM:
Go solid state:
Solid state is all the rage these days, and with good reason. It’s fast! More and more laptops and even desktops are moving to the technology because of the performance benefits. Solid state disks use memory cells from which data can be read very quickly, as opposed to the relatively plodding nature of rotational storage. By moving to SSD, you can give your Windows 7 system renewed life and give yourself a whole new user experience.



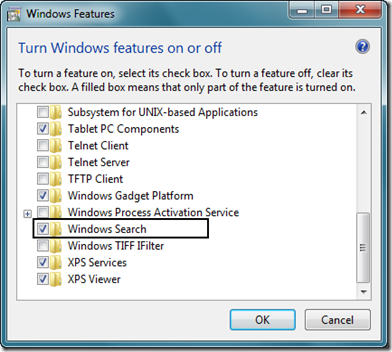
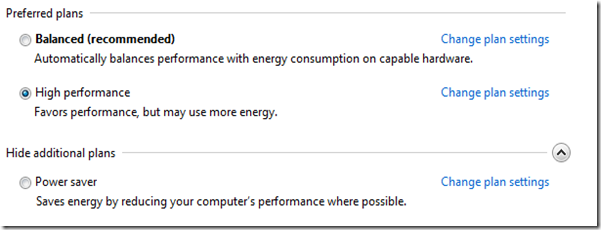
No comments:
Post a Comment